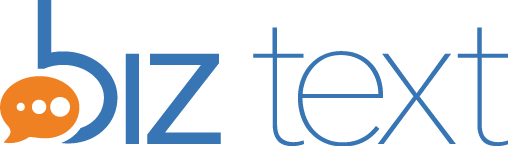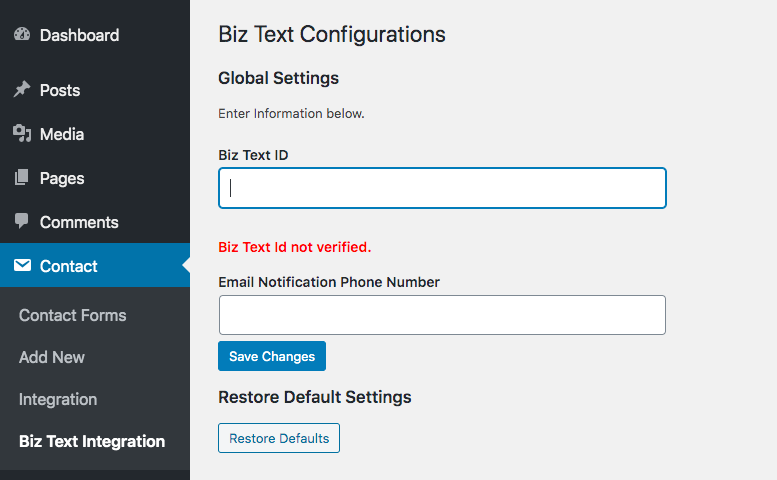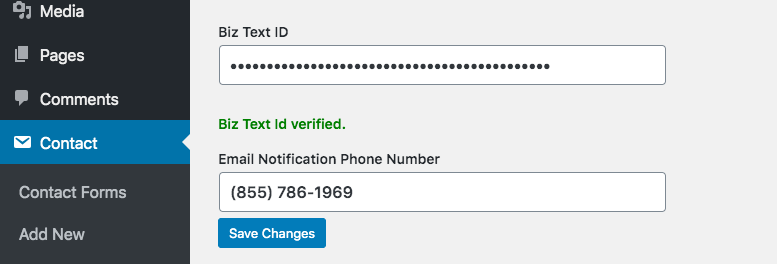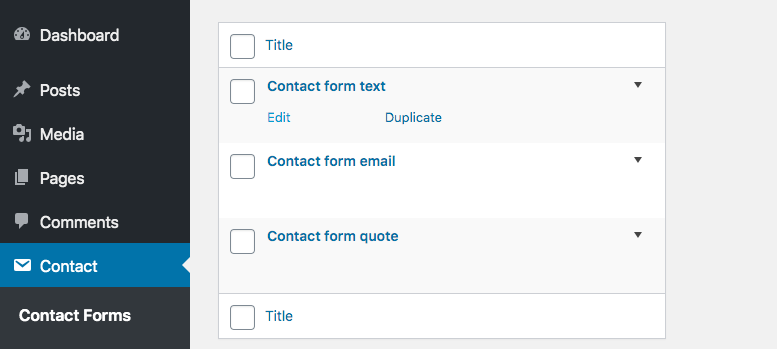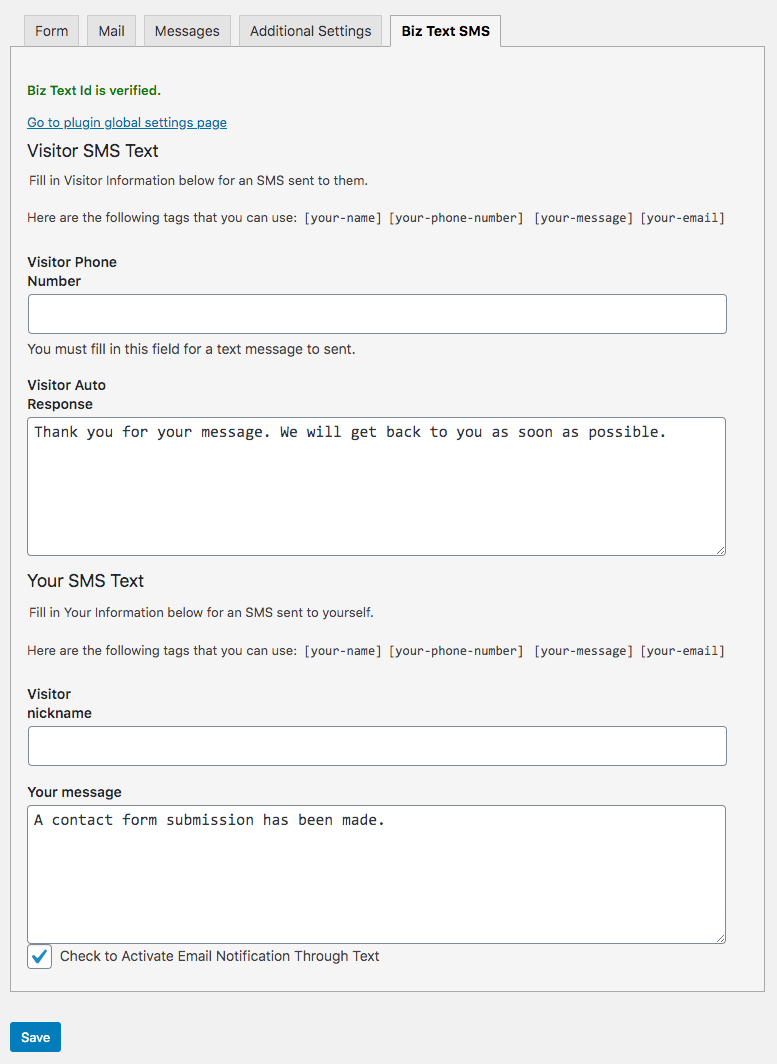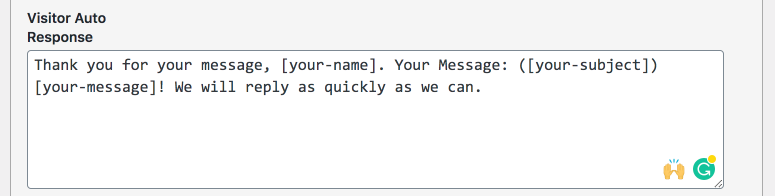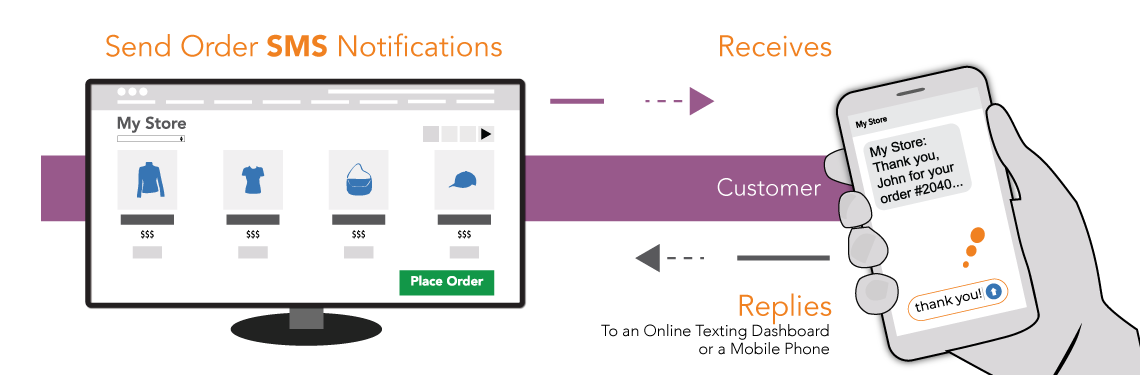Text Message SMS Extension For Contact Form 7 Tutorial
Integrate SMS with the Contact Form 7 plugin for WordPress with our Text Message SMS Extension. Receive and reply by Text on an online Texting Dashboard or mobile phone, when a visitor submits a message. Follow the steps below to set up and use our plugin. If you need documentation or support for Contact Form 7, see the resources on their website contactform7.com.
- Receive Texts from a Contact Form 7 form
- Get the contact form contents as a Text and email
- Get Text notification of an email
- Reply to Texts from an online Texting Dashboard or on one or more mobile phones
Follow the three easy steps in this Text Message SMS Extension tutorial to get started. First, make sure you have installed and activated the Text Message SMS Extension For Contact Form 7 plugin. Then go through the Text Message SMS Extension Tutorial.
First, Set up Global Settings
To receive Texts from your form you will need to enter your Biz Text Id and a phone number to receive an email notification Text.
Biz Text ID
- Get your Biz Text Id
- In your Biz Text Texting Dashboard, Go to My Account
- Scroll down to Biz Text Numbers
- Copy the Biz Text Id under the Biz Text Number
- Verify your Biz Text Id
- In your WordPress admin in the Admin Menu under Contact, select Biz Text Integration
- Paste your Biz Text Id in the Biz Text Id field
- Save Changes
Email Notification Phone Number
To receive a Text notification when an email is sent, enter a phone number (We suggest your Biz Text Number). By entering a number you will enable email notifications by Text for all Contact Form 7 forms.
- Enter a phone number in the Email Notification Phone Number field
- Save Changes
Second, Choose a Form
Choose the contact form that you want to receive Text or email Notifications. By default, if you have entered an Email Notification Phone Number in Global Settings, you will receive a Text notification when an email is sent.
Third, Configure to Receive Texts
In the Biz Text SMS tab, you are able to enable/disable to receive a Text, customize your autoresponse message, your Text message and email notification Text. In addition, you can enable/disable Email Notification Through Text and set up the form to only receive a Text instead of an email.
Visitor SMS Text
In this section, you add your visitor’s phone number and set up the autoresponse Text. For a text to be sent, these two fields must be entered.
Visitor Phone Number
For a Text to be sent to your Texting Dashboard or forwarded to mobile(s) enter the tag where you collect the visitor’s phone number. This will appear as a conversation on your Texting Dashboard and where you reply too.
- Add a phone number tag in the form tab of your contact form
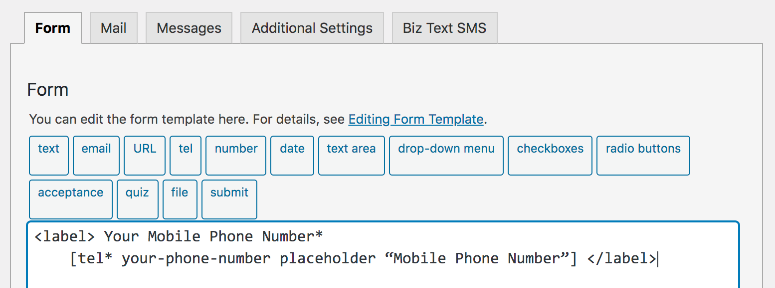
- Your Mobile Phone Number*
[tel* your-phone-number placeholder “Mobile Phone Number”]
- Your Mobile Phone Number*
- Copy the tag from the list of tags you can use

- Paste in the Visitor Phone Number field

Visitor Auto Response
Your visitor will receive an automatic reply on their mobile phone, which you can customize using the available tags.
Here is what your visitor may see in their Text:
Biz Text: Thank you for your message, John. Your Message: (More info) How can I sign up today! We will reply as quickly as we can.
Your SMS Text
In this section, you set up the Text message and the email notification Text that you receive. You can enable or disable to receive an email notification Text.
Visitor Nickname
This name will appear in your Biz Texting Dashboard as the label for the conversation.
Your Message
This is the message you receive in your Text Dashboard and mobile phone(s) when you have inputted a tag with a visitor phone number. As well as the message you receive if you enabled Email Notification Through Text.
- Edit and form the message using available tags
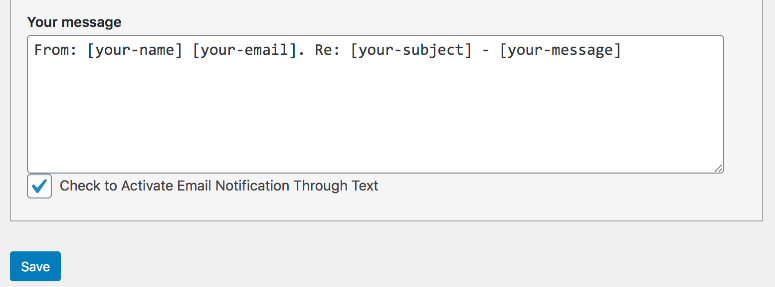
- Enable/Disable Email Notification Through Text
- If the checkbox is checked and you have entered a number in Global Settings, you receive a notification Text even if you have set up to receive the visitor’s message through Text.
Disable and Not Receive an Email
Your form can receive Text Messages only.
- Remove the email tag from your form in the Form tab
- Remove the email tag or email address in the To field in the Mail tab
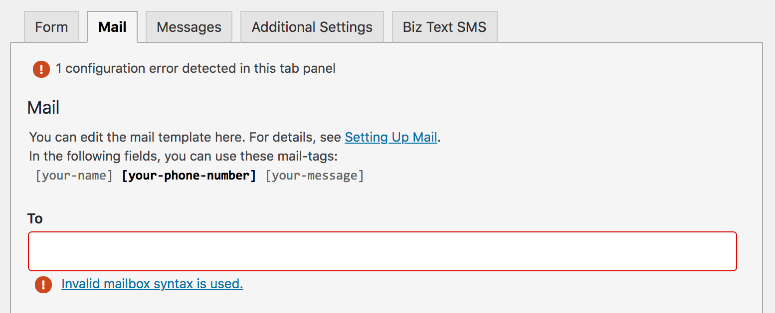
- An error message will appear, but the SMS plugin will still send the Text, not to worry.
*Repeat steps one and two for other forms. If you duplicate a form, your settings in the Biz Text SMS tab are copied as well!
Done! Ready to Receive Texts
Now that you have finished the Text Message SMS Extension tutorial, it’s time to receive Texts! Receive and Reply to the texts your receive in your Texting Dashboard or from your mobile phone. Install our Text Message Plugin so you can receive, reply, and send Texts right inside your WordPress dashboard.
A) Here is an example of how the Text would look on your Texting Dashboard
B) Here is an example of how the email notification Text would look on your Texting Dashboard:
Try it! Here is an Example Form!
Want to try it, have questions, or need help, send us a message to see how it works!
Give your visitors the option on how they will receive a reply. In this example, we use Contact Form 7 – Conditional Fields to show and hide the fields needed. A message above the form lets your visitor know the reply options.
Fill out the form and choose how you want us to respond, either by Text and Email, Text, or just Email.